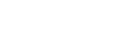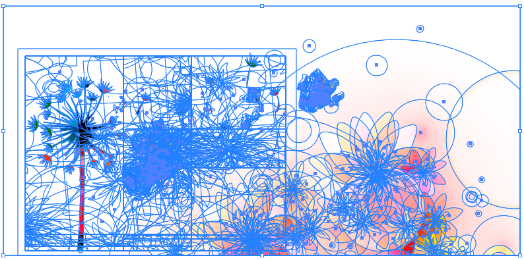- HOME
- 印刷データ作成ガイド
- ラスタライズ処理について
ラスタライズ処理について
パスの多い複雑なデータや、透明効果を多用したデータ、ドロップシャドウなどの効果を使用されている場合、データ容量が重くなり、印刷・出力時に表示の崩れなど思わぬトラブルやエラーにつながってしまう危険があります。
このようなトラブルを回避するため、「ラスタライズ処理」をお勧めしております。
- ラスタライズとは
-
ラスタライズは、パスなどの複雑なデータや重いリンク画像・埋め込み画像を「ビットマップ画像」へ変換する処理です。
ベクトルデータではなくなるため、オブジェクトの編集作業はできなくなりますが、データを最適化することにより、データ容量も軽くなり、印刷時のトラブルの防止となります。
Illustratorのラスタライズにする方法
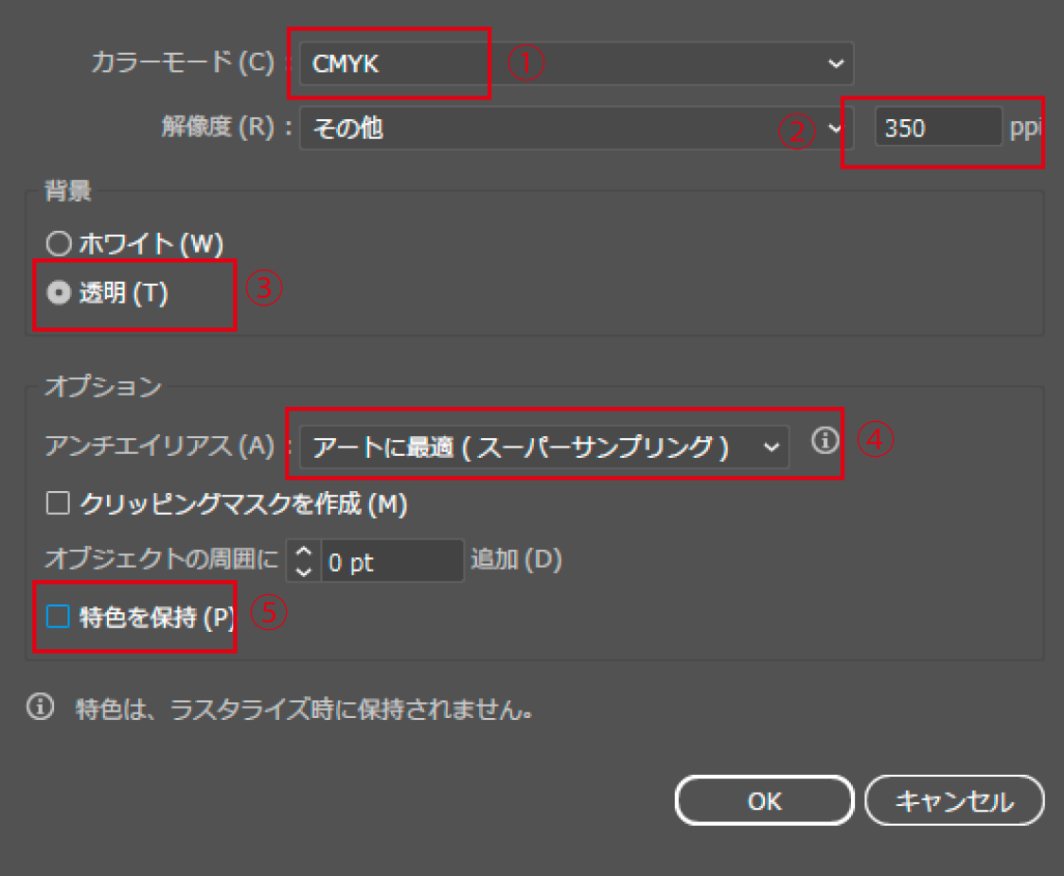
-
メニュー[オブジェクト]→[ラスタライズ]から下記の設定をしてください。
- ①カラーモード
- ・CMYK
- ②カラーモード
- ・その他:350ppi
- ③背景
- ・透明
- ④オプション
- ・アンチエイリアス:アートに最適(スーパーサンプリング)
- ⑤特色を保持
- ・チェックを外します
ラスタライズをかけると「パス」はなくなり画像化されシンプルなデータ構成になります。
ラスタライズ前 オブジェクト選択
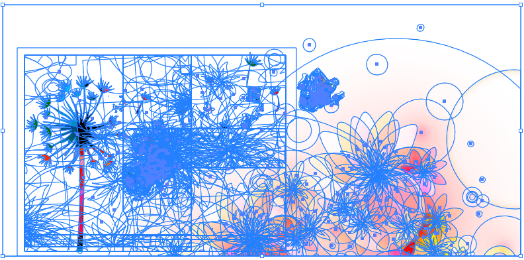
ラスタライズ後

ラスタライズ後のご注意
ラスタライズするとオブジェクトは基本的に編集はできなくなります(ラスタライズ前のデータは再編集用にバックアップしておくことをお勧めします)。
ラスタライズ後は見た目の変化が起こっていないかよく確認ください。
ラスタライズした画像を拡大すると、画像が粗くなりますのでご注意ください。