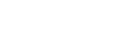- HOME
- 印刷データ作成ガイド
- アウトラインについて
アウトラインについて
Illustratorで使用されたフォントは、すべてアウトライン化してください。
フォント情報が残ったまままご入稿されると、意図しないフォントに置き換わって印刷されてしまいます。
文字をアウトライン化していないデータはデータ不備で再入稿です。
使用したフォントがひとつでもフォントがアウトライン化されずに残っていた場合は、データ不備として印刷に進むことができません。
データを修正後再入稿していただく必要がございます。
フォントのアウトライン化
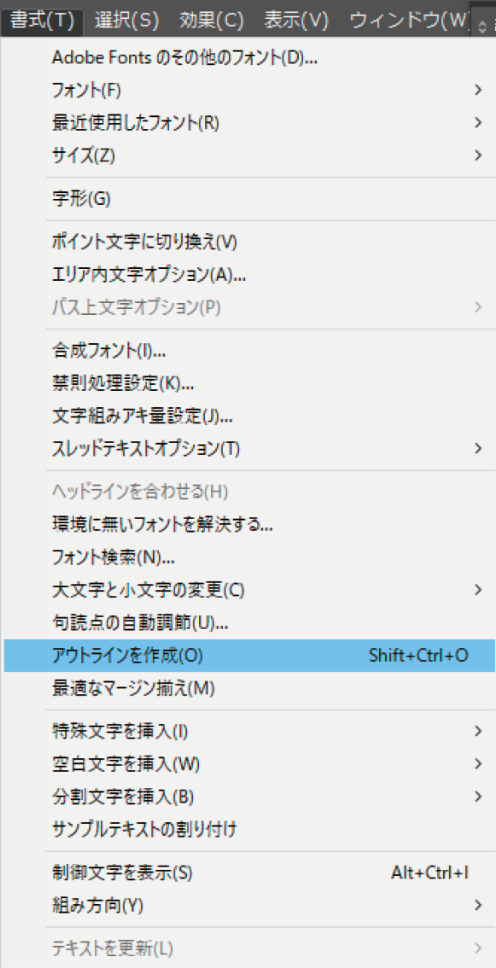

- ※少しでもデータにフォント情報が残っていますと、データの再入稿となり納期にも影響しますのでご注意ください。
- ※アウトライン化により文字情報がなくなったデータは元に戻すことができませんので、お客様の方で別名保存などをし保管してください。
アウトラインの作成
オブジェクトがすべて選択された状態のままメニューから[書式]→[アウトラインを作成]を選択すると、フォントのアウトライン化が行われます。その際にレイヤーにロックがかかっていたり、ロックされているオブジェクトがある際は必ずロック解除を行ってからアウトライン化をお願いいたします。
- ロックの解除
- AdobeCCをお使いの方は[オブジェクト→すべてをロック解除]で解除ができます。
アウトライン化の確認はフォント検索で確認します。[書式]→[フォント検索]
アウトライン化できていない場所を確認する方法
「書式メニュー」から「フォント検索」を選択します。
フォント検索のドキュメントフォント内に表示されたフォントがある場合は、アウトライン化されていないフォントが残っている状態です。
レイヤー・オブジェクトのロックを解除して、アウトライン化してください。

アウトライン作成できない文字について
エンベローブ
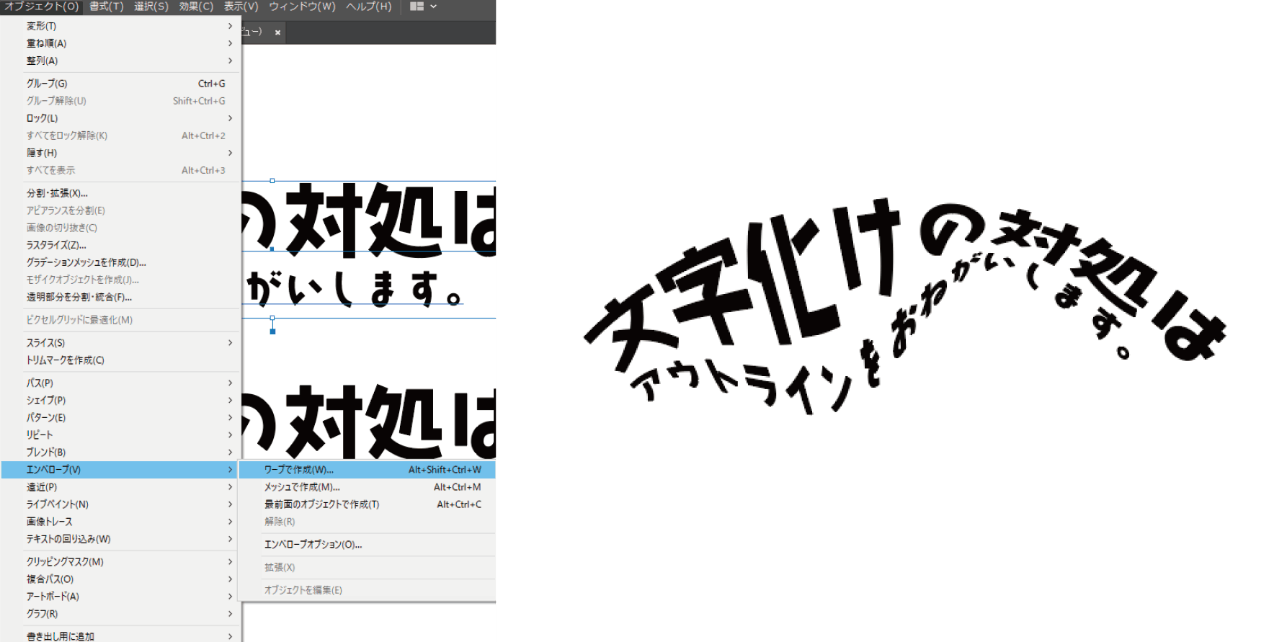
エンベローブを使用したフォントはアウトラインを作成できません。
アウトライン作成後にエンベローブを使用してください。
または、「オブジェクト」メニュー→「エンベローブ」→「拡張」でアウトライン化してください。
(よく似た機能である「効果」メニュー→「ワープ」を使用したフォントはアウトライン作成可能です。)
グラフ
パターン
エンペロープ・グラフ・パターンなどに使用されたフォントは「書式(文字)」メニュー→「フォント検索(フォントの検索・置換)」や「ドキュメント情報」パレットで、フォントが検知されない場合があり、そのまま入稿されますと、文字が正常に出力されない場合がありますので、注意してください。